Categories
Tags
-
#how to
#settings
#mini menu
#main menu
#tutorial
#navigate
#change contrast
#change font size
#profile page
#profile settings
#profile
#groups
#tutorials
#discussions
#photos
#videos
#blogs
#forums
#post editor
#upload link
#upload pictures
#fullscreen feature
#albums
#album management
#create albums
#edit albums
#share albums
#create a poll
#posting video's
#video tutorial
#updates
#notifications
#IMC
#Instant Message Chat
#Chat
#general
#privacy
#emails
#subsription
#change password
#networks
#Poll
#polls
#private message
#direct message
#group conversation message
#tutorial links
#member home page
Archives
[Tutorial] How to create a Private/Direct/Conversation Message
-
Posted by FR Admin - Filed in Tutorials - #private message #direct message #group conversation message - 3,148 views
How to create a Private/Direct/Conversation Message
If you wish to send a Private Message (PM) also known as Direct Message (DM) or a Conversation/Group Message (GM) look to the top right of your page at the mini menu icons. To create a message or check on your messages, click on the message icon, which looks like an envelope after your profile avatar and before your settings icon. Click on your messages icon. If you have any messages, just received or messages you haven't read or deleted yet, your messages will be available to scan so you can choose which message you need to manage.

If you need to create an message you can create a new message the same way, by clicking on your message icon, and you will have the option to; "View all Messages", or "Mark as Read". To create a new message, click on "View all Messages". After you click on View all messages you will be on the page to create your new message. Answer the questions in the form seen below. Add the name of member the member you are sending a message to in the "Send to" box. Title your message with your chosen "Subject". In the box for "Message", type your message to your recipient. You may add/upload a photo, add a link or a video to your message. When you have proof read your message and you are ready to send, click on the button at the bottom of your form; "Send Message".
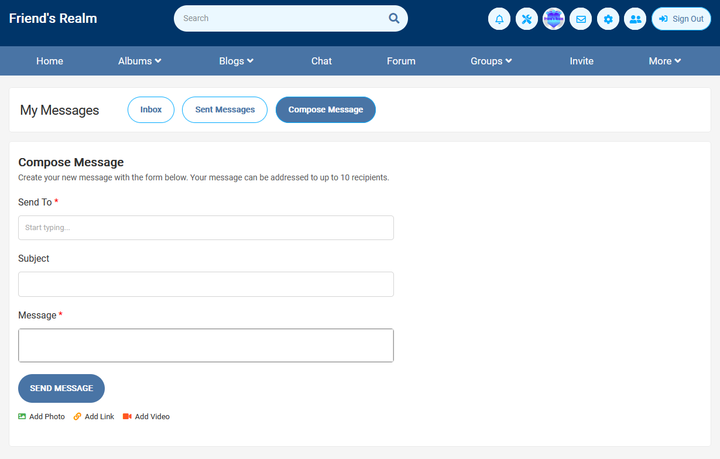
If you need to create a message to multiple members, you can create a message for up to 10 recipients. Add the name of each member one at a time in your "Send to" box. Title your message with your chosen "Subject". In the box for "Message", type your message to your recipients. You may add/upload a photo, add a link or a video to your message. When you have proof read your message and you are ready to send, click on the button at the bottom of your form; "Send Message".
